どうもおかPです。
デジタルツールの使い方がイマイチわからない人に、画像付きで説明しております。
今回は、マイクロソフトのOneDriveでデータ共有(アップロードやダウンロード)の方法を説明します。
すぐにデータの受取り方法を知りたい方は、目次から見たいメニューまでとんでください。
OneDriveとは
マイクロソフトのOneDriveとは、ファイルと写真の保存、アクセス、編集、共有をどこからでも行うことができるクラウドストレージ(インターネット上のHDDのようなもの)です。
また、パソコンだけからでなく、スマホといった別のデバイスからもファイルにアクセスできます。
マイクロソフトのアカウントを持っていれば、個人で5GBの容量まで無料で使うことができます。追加料金を支払えば、容量を増やすことができます。
↑詳細な内容等は公式HPで確認してください。
 | コールマン(Coleman) シェード パーティーシェードライト 300 キャンピング 新品価格 |
どんな時に使用するの?
本来は仕事のデータ等をメンバーで共有して仕事に有効活用したり、自分のパソコンのデータのバックアップとかに使用したりします。
我が家では、状機のような使用方法ではなく、プライベート用で使用しております。例えば、アジリティーなどの競技会で撮影した動画のやりとりに使用しています。
iOS同士(エアドロップ)やAndroid同士(ニアバイシェア)はその場で即データの受渡しができますが、iPhoneとAndoridではデータの受け渡しがその場では困難な為、後日OneDriveのフォルダにアップしてデータの受け渡しをしています。
また、最近はスマホのカメラ📷の性能も上がってきており、データ容量が増え、LINEやFacebookのメッセージでも遅れない容量になってきました。せっかく高画質で撮った動画を低画質に落として送るのも手間ですので、そういった場合にもOneDriveでの動画の受け渡しが便利です。
それでは、各デバイスでのデータ共有について説明していきます。
パソコンを使用したデータ共有
パソコン(WindowsでもMacでも可)を使用したデータ共有の説明をします。
まず、ブラウザ(EdgeやChrome)を起動し、相手から送られてきたアドレスを入力します。
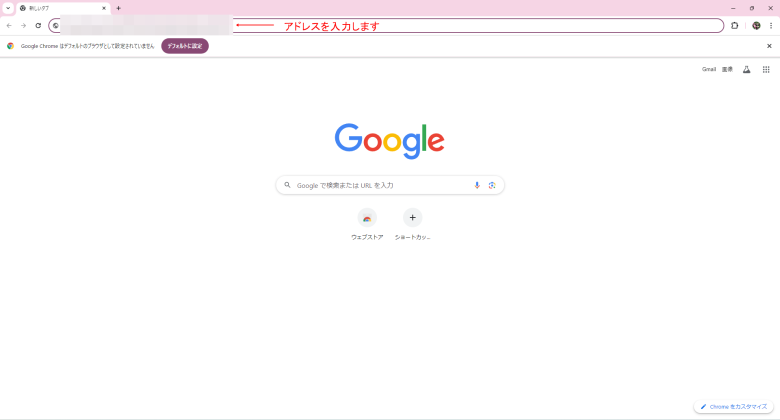
アドレスを入力すると、パソコンのフォルダ選択のような画面になりますので、欲しいデータのあるフォルダを選択し、ダブルクリックします。
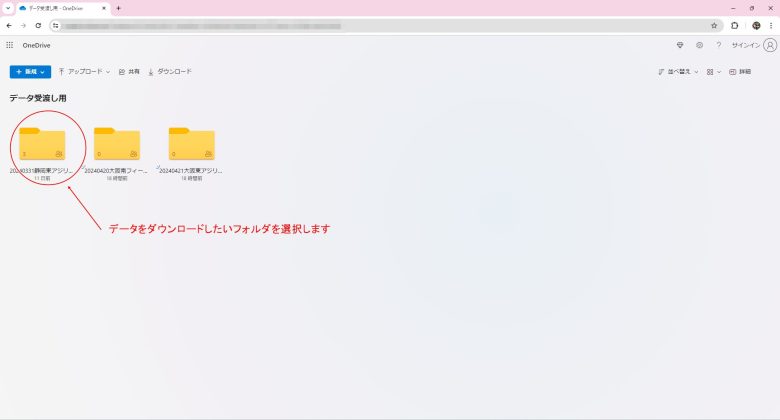
フォルダを選択していくと、データがありますので、自分が欲しいデータを選択し、画面の上の方にあるダウンロードボタンを押します。
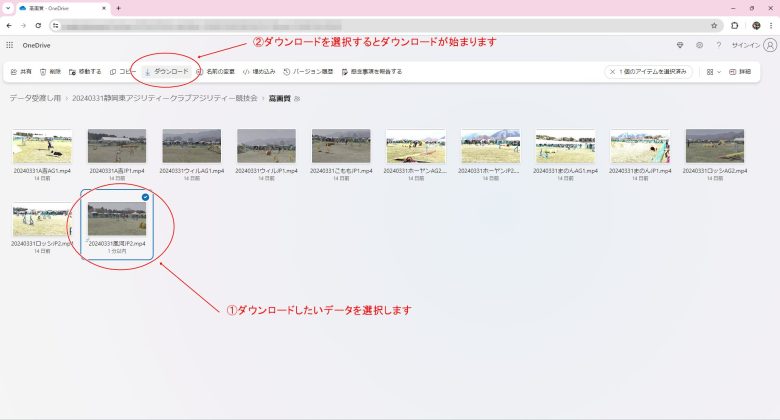
また、内容がわからないデータの場合はデータをダブルクリックするとデータが開きます。
内容を確認して自分が欲しいデータであれば、画面左上のダウンロードを押します。
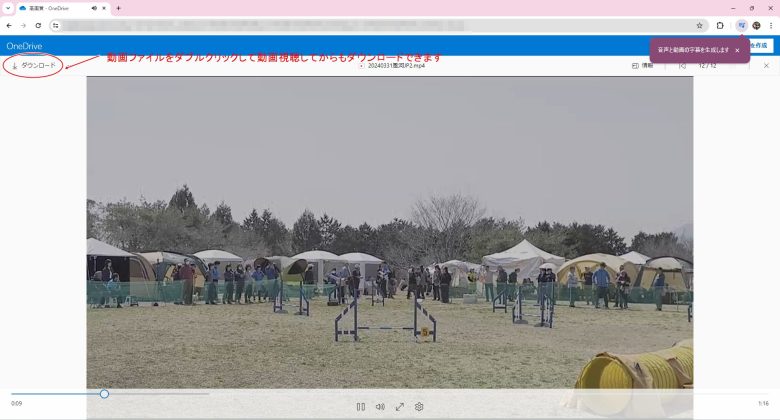
これで任意のフォルダにデータがダウンロードできています。(初期設定ではCドライブのダウンロードフォルダにダウンロードされています。)
また、動画をアップロードしたい時は、任意のフォルダ画面でアップロードボタンを押してアップロードします。
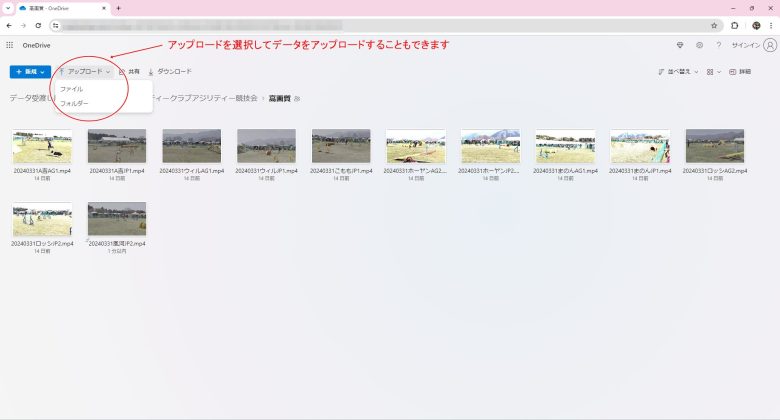
マイクロソフトのアカウントを入力するとアップロードします。また、任意のフォルダ画面にそのままデータをドラッグアンドドロップしてもアップロードすることができます。
基本的にはパソコンでのフォルダ操作と同じなので、使い勝手は良いと思います。
Androidでのデータ共有
続いてはスマホのAndroidを使用したデータ共有の説明をします。
まずはパソコン同様ブラウザにてアドレスを入力するか、QRコードを読み込んでOneDriveにアクセスします。
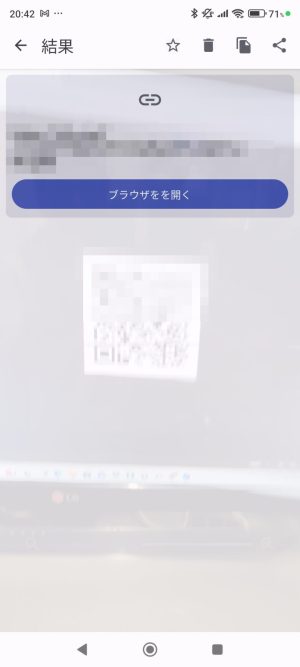
OneDriveにアクセスすると、フォルダ選択画面になりますので、欲しいデータがあるフォルダを選択します。
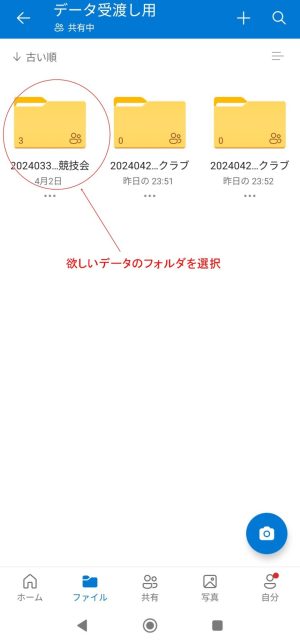
フォルダを選択していくと、データがありますので、自分が欲しいデータを選択し、データ右上にある。。。ボタンを押します。
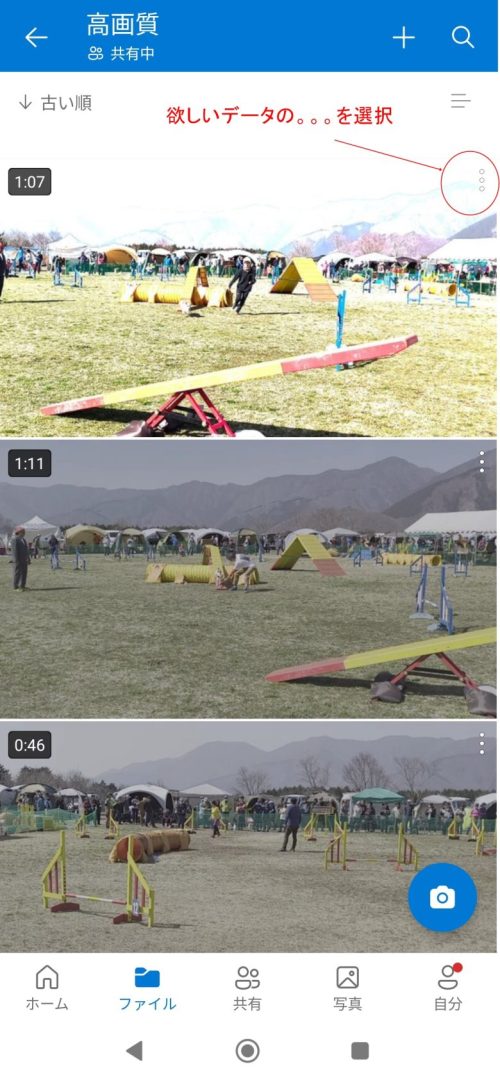
するとメニューが現れるので、ダウンロードするを押します。
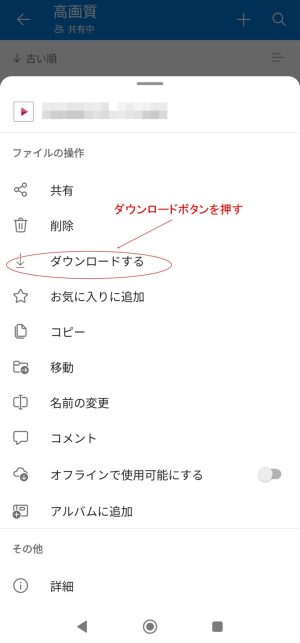
また、内容がわからないデータの場合はデータをダブルタップするとデータが開きます。
内容を確認して自分が欲しいデータであれば、画面右下のダウンロードを押します。
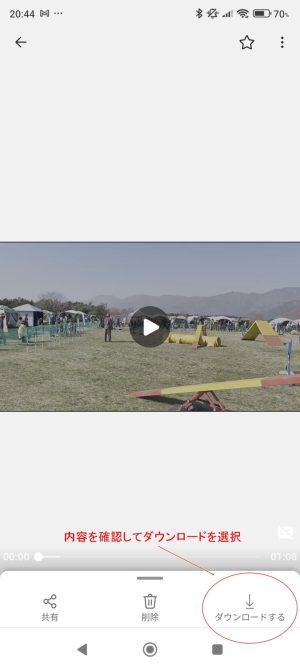
これで任意のフォルダにデータがダウンロードできています。
また、アップロードするにはデータ選択画面の右上の+ボタンを押します。
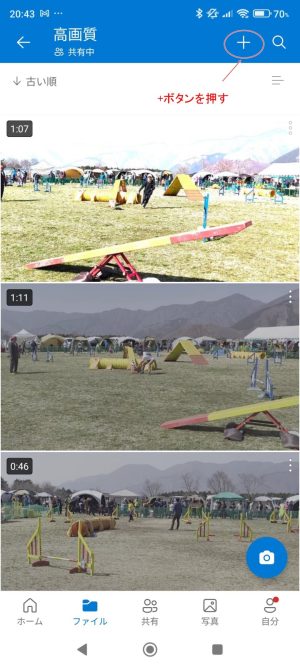
するとメニューが現れるので、アップロードを選択するとアップロードできます。
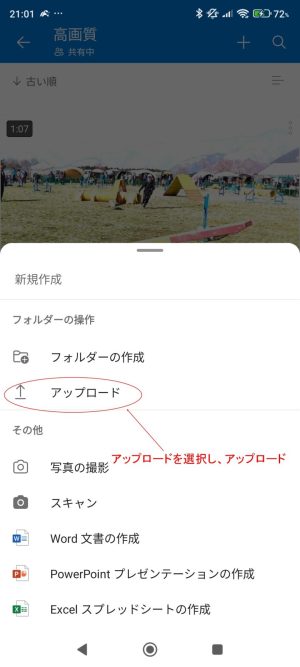
マイクロソフトのアカウントを入力し、サインインしないとアップロードはできません。
iOSでのデータ共有
続いてはiPadのiOSを使用したデータ共有の説明をします。
まずはAndroid同様ブラウザにてアドレスを入力するか、QRコードを読み込んでOneDriveにアクセスします。
OneDriveにアクセスすると、フォルダ選択画面になりますので、欲しいデータのフォルダを選択します。
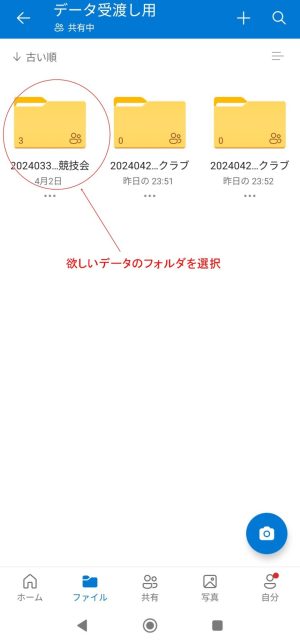
フォルダを選択していくと、データがありますので、自分が欲しいデータを選択します。
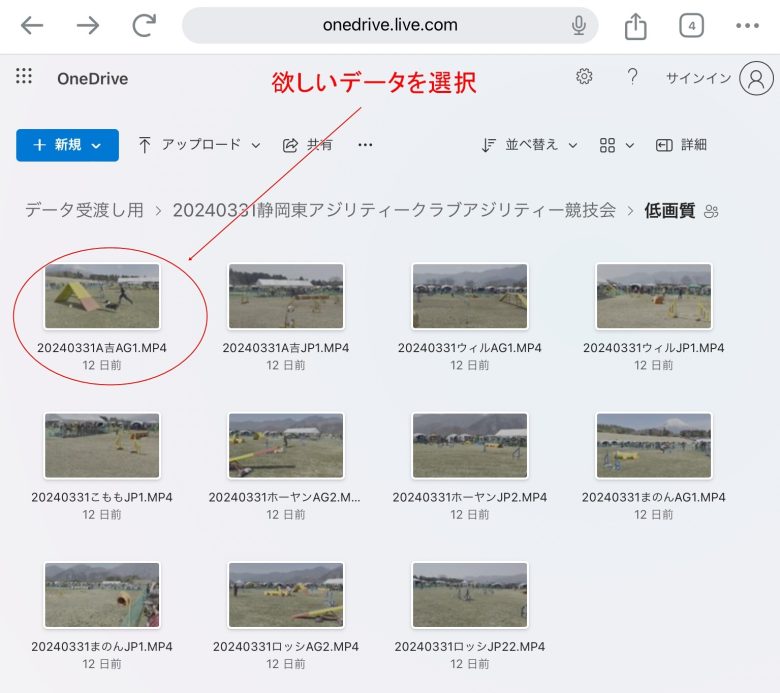
データ選択後、画面上中央付近の…を選択するとメニューが現れます。そのメニューからダウンロードを選択します。
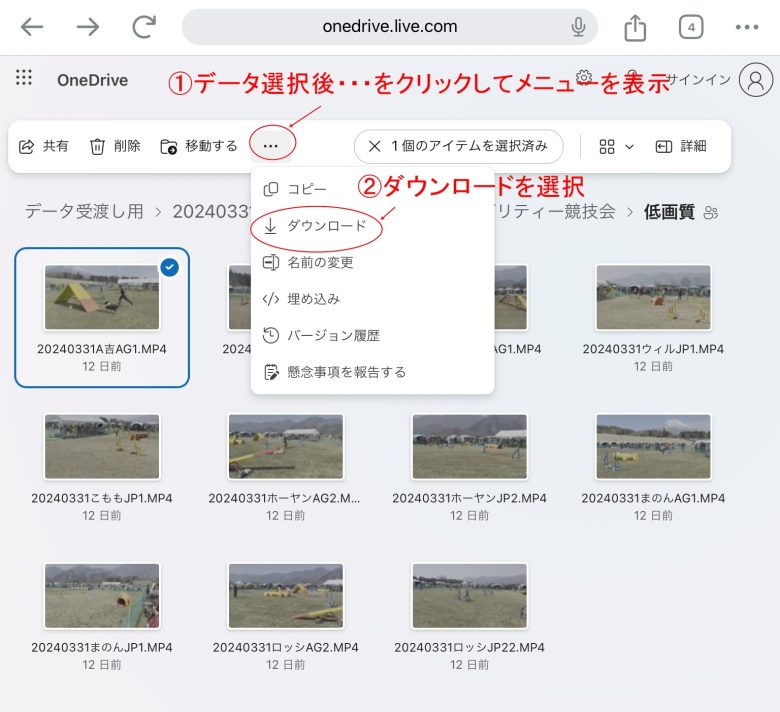
また、内容がわからないデータの場合はデータをダブルタップするとデータが開きます。
内容を確認して自分が欲しいデータであれば、画面左上の・・・を選択します。選択するとメニューが現れますので、ダウンロードを選択します。
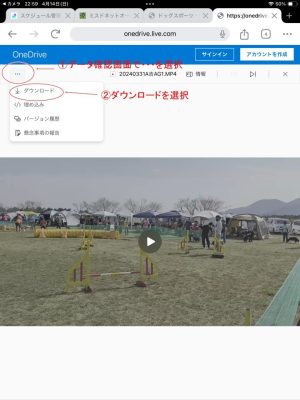
これで任意のフォルダにデータがダウンロードできています。
また、アップロードするにはデータ選択画面の左上のアップロードを選択するとアップロードできます。
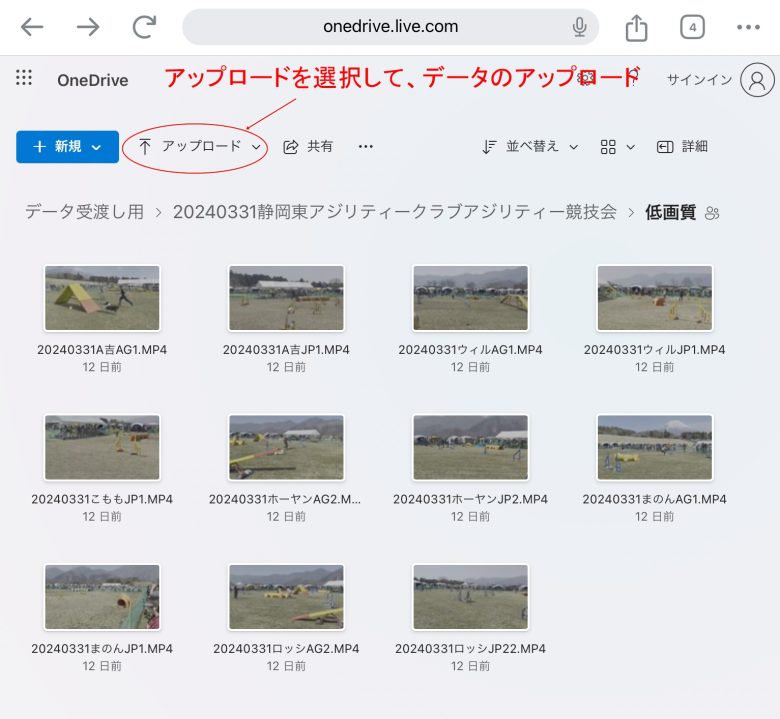
マイクロソフトのアカウントを入力し、サインインしないとアップロードはできません。
マイクロソフトのアカウントでサインイン
各デバイスのアップロードの説明で記載していますが、データをアップロードするには、マイクロソフトのアカウントでサインインする必要があります。
Windowsパソコンをお持ちの方はすでにパソコン設定の時にアカウントをとっているので、問題はないと思いますが、スマホやiOSを使用している方はアカウントを作成する必要があります。
無料プランで作成すればお金はかかりませんし、5GBのストレージ容量もついてくるので、ぜひこの機会にアカウント登録されることをお奨めします。
※ファイルをダウンロードするだけであればサインインは不要です
※「このサイトはアフィリエイト広告(Amazonアソシエイト含む)を掲載しています。」
皆さんが商品リンクを通じて購入して頂くと、商品の購入、レビューの意欲に繋がります。

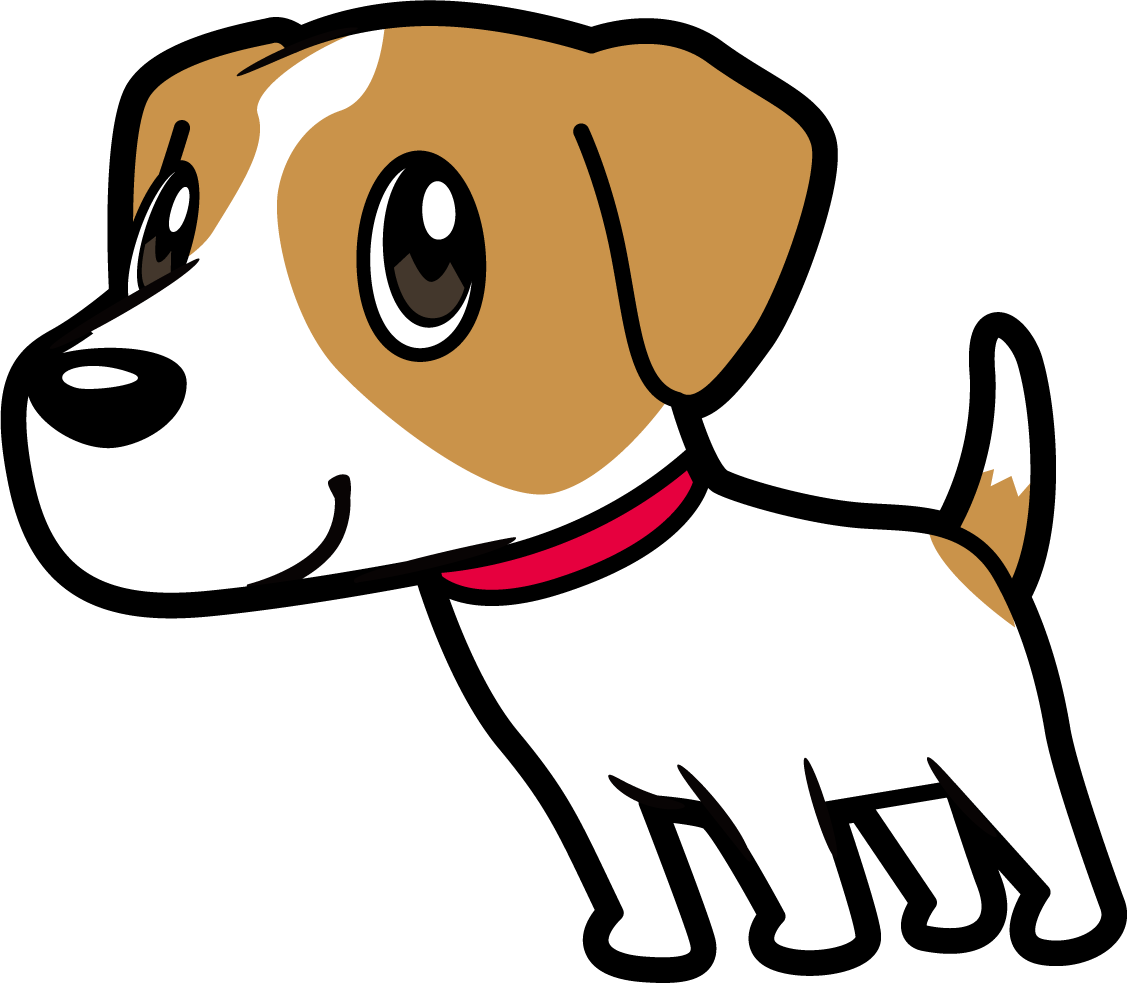




コメント